 Это руководство объясняет, как Вы можете запускать виртуальные машины с 4,0 VirtualBox на Fedora 14 сервере без графического интерфейса. Обычно Вы используете VirtualBox GUI (в desktop версиях) для управления виртуальными машинами, но сервер не имеет рабочего стола. К счастью, VirtualBox поставляется с инструментом, называемым VBoxHeadless, который позволяет подключаться к виртуальной машины через удаленное подключение к рабочему столу, так что нет необходимости в VirtualBox GUI.
Это руководство объясняет, как Вы можете запускать виртуальные машины с 4,0 VirtualBox на Fedora 14 сервере без графического интерфейса. Обычно Вы используете VirtualBox GUI (в desktop версиях) для управления виртуальными машинами, но сервер не имеет рабочего стола. К счастью, VirtualBox поставляется с инструментом, называемым VBoxHeadless, который позволяет подключаться к виртуальной машины через удаленное подключение к рабочему столу, так что нет необходимости в VirtualBox GUI.
Предварительные замечания
Я испытываю это на Fedora 14 сервере (хост-системе) с IP-адресом 192.168.1.101 , где я вхожу в систему, как обычный пользователь (имя пользователя mobil в данном примере), а не как root .
Если у Вас есть только root, и нет обычной учетной записи пользователя, создайте его следующим образом (пользователь admin , группы admin ) ...
|
... создаем пароль для нового пользователя ...
|
Установка VirtualBox
Для установки VirtualBox 4.0 на нашем сервере Fedora 14, нам нужны привилегии, поэтому мы выполним:
|
Теперь мы установим зависимости для VirtualBox 4.0 следующим образом:
|
Далее выбираем нужный нам пакет VirtualBox на www.virtualbox.org смотрим i386 или AMD64 пакет (в зависимости от архитектуры вышей операционной системы) для Fedora 14
|
Ответ на моей тестовой системе выглядит следующим образом:
[root@server1 admin]# uname -m x86_64 [root@server1 admin]#
которая означает, что я должен выбрать пакет AMD64, а скачать его можно следующим образом:
|
|
Начиная с версии 4.0, VirtualBox ввела так называемые "пакеты расширения" и добавила некоторые функции, как удаленное подключение к рабочему столу поддержки (VRDP). Нам необходимо удаленно соединиться с рабочим столом, чтобы контролировать наши виртуальные машины,для этого нам сейчас необходимо установить соответствующий пакет расширения. В www.virtualbox.org/wiki/Downloads Вы найдете ссылку на следующий пакет расширения:
{xtypo_download}VirtualBox 4.0 Oracle VM VirtualBox Extension Pack Support for USB 2.0 devices, VirtualBox RDP and PXE boot for Intel cards{/xtypo_download}
Скачаем и установим extension pack следующим образом:
|
{xtypo_alert}Убедитесь, что вы должны взять последнюю версию с веб-сайта VirtualBox{/xtypo_alert}
Теперь мы должны добавить пользователя, который будет работать с VirtualBox ( admin в данном примере), vboxusers группы:
|
VirtualBox установлен и готов к использованию
|
Выйдя как root и оставшись в системе как обычный пользователь (admin).
Использование VirtualBox из командной строки
Создание виртуальной машины
Чтобы создать виртуальную машину в командной строке, мы можем использовать команды VBoxManage. Посмотрим:
|
{xtypo_info}Для списка доступных команд рекомендуется взглянуть на сайте www.virtualbox.org/manual/ch08.html{/xtypo_info}
Теперь я создам виртуальную машину Ubuntu Server 10.10 с 256MB оперативной памяти и 10GB жестким диском с ISO образом Ubuntu Server 10.10 (который у меня хранится в /home/mobil/ubuntu-10.10-server-amd64.iso ):
VBoxManage createvm --name "Ubuntu 10.10 Server" --register VBoxManage modifyvm "Ubuntu 10.10 Server" --memory 256 --acpi on --boot1 dvd --nic1 bridged --bridgeadapter1 eth0 VBoxManage createhd --filename Ubuntu_10_10_Server.vdi --size 10000 VBoxManage storagectl "Ubuntu 10.10 Server" --name "IDE Controller" --add ide VBoxManage storageattach "Ubuntu 10.10 Server" --storagectl "IDE Controller" --port 0 --device 0 --type hdd --medium Ubuntu_10_10_Server.vdi VBoxManage storageattach "Ubuntu 10.10 Server" --storagectl "IDE Controller" --port 1 --device 0 --type dvddrive --medium /home/mobil/ubuntu-10.10-server-amd64.iso
Импорт существующих виртуальных машин
Предположим, что у Вас есть виртуальная машина, которая называется examplevm и Вы хотите ее использовать. На старый машине Вы должны иметь каталог машин т.е. /examplevm. В каталоге VirtualBox машины examplevm должен содержаться файл examplevm.xml. Скопируйте examplevm каталог (в том числе examplevm.xml файл) в каталог виртуальных машин VirtualBox (если ваше имя пользователя mobil, это /home/mobil/.VirtualBox/Machines - результат должен выглядеть так/home/mobil/.VirtualBox/Machines/examplevm/examplevm.xml ).
В дополнение к этому копируем examplevm.vdi файл из старого VDI каталога в новый (например /home/mobil/.VirtualBox/VDI/examplevm.vdi ).
Затем, Вы должны зарегистрировать импортированную виртуальную машину:
|
Запуск виртуальной машины на VBoxHeadless
Независимо от того, создали ли Вы новую виртуальную машину или импортировали старую, Вы можете запустить ее с помощью команды:
|
{xtypo_info}Заменить Ubuntu 10.10 Server с именем вашей виртуальной машины{/xtypo_info}
VBoxHeadless запустит виртуальную машину и VRDP сервер, который позволяет вам видеть виртуальную машину удаленно с другого компьютера.
Чтобы остановить виртуальную машину, выполните:
|
Чтобы приостановить виртуальную машину, выполните:
|
Для сброса виртуальной машины, выполните:
|
Чтобы узнать больше о VBoxHeadless:
|
Подключение через удаленному рабочий стол
Вы можете использовать встроенные в Windows утилиту удаленного рабочего стола для подключения к только что созданной и запущенной виртуальной машине. Для это запустим ее: Пуск - Все программы - Стандартные - Подключение к удаленному рабочему столу, хоть мой пример и показан на примере системы Windows 7, в предыдущих версиях Windows, все действия производятся аналогично. Введите имя или IP-адрес хоста (не пользователя):
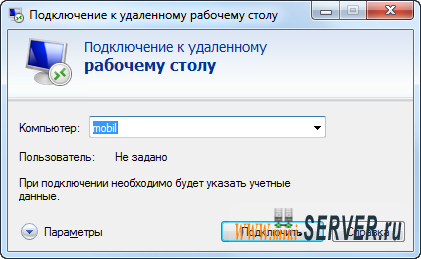
При этом Вы должны подключиться к виртуальной машине:
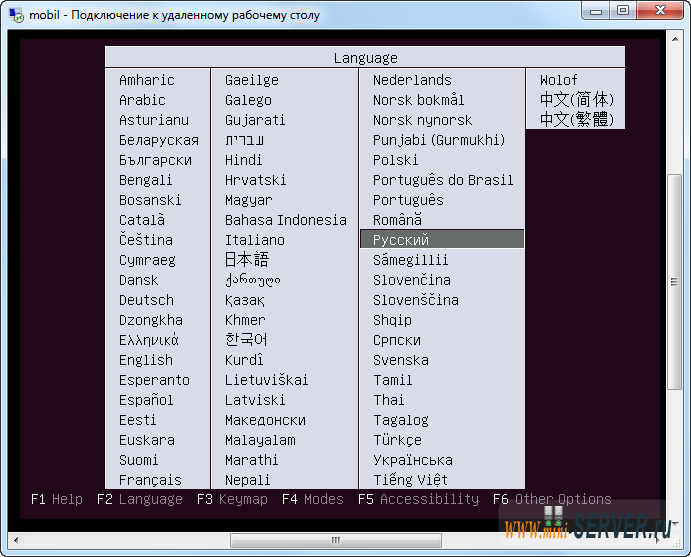
Подключение через Linux
На desktop версиях Linux, Вы можете использовать rdesktop команду для подключения к виртуальной машине. Откройте терминал (на Ubuntu, например: Приложения - Стандартные - Терминал ) и введите следующую команду:
|
{xtypo_info}mobil это имя или IP-адрес хоста сервера, а не один из пользователей - замените его собственный IP-адресом или именем хоста. Число 16 означает 16-битную глубину цвета{/xtypo_info}

