 Не так давно я запустил свой первый хостинг на Ubuntu server 10.04, взяв за основу свою mini server системы в MiniITX корпусе. За основу хостинга лежит ISPConfig 3, чему я очень рад! Интуитивно понятная и самое главное бесплатная панель, которая позволяет даже в дали от самого mini server (-а) управлять учетными записями и следить за состоянием проекта. Но сейчас речь не об этом. И задача передо мной установка полноценного хостинга на основе панели ISPConfig 2, почему спросите Вы я решил установить более раннюю версию хостинг панель, потому что это 2 совершенно разные как в плане оформления так и функционала панели. В прошлом я уже описывал процесс установки в статье Установка ubuntu server на компьютер, поэтому в этом материале постараюсь выложить более кратко. с уклоном на то что установка происходит непосредственно в виртуальной машине VirtualBox.
Не так давно я запустил свой первый хостинг на Ubuntu server 10.04, взяв за основу свою mini server системы в MiniITX корпусе. За основу хостинга лежит ISPConfig 3, чему я очень рад! Интуитивно понятная и самое главное бесплатная панель, которая позволяет даже в дали от самого mini server (-а) управлять учетными записями и следить за состоянием проекта. Но сейчас речь не об этом. И задача передо мной установка полноценного хостинга на основе панели ISPConfig 2, почему спросите Вы я решил установить более раннюю версию хостинг панель, потому что это 2 совершенно разные как в плане оформления так и функционала панели. В прошлом я уже описывал процесс установки в статье Установка ubuntu server на компьютер, поэтому в этом материале постараюсь выложить более кратко. с уклоном на то что установка происходит непосредственно в виртуальной машине VirtualBox.
Виртуальная машина VirtualBox, как сердце Ubuntu server 10.04
Как всегда за основу я выбираю последнюю на сегоднишний день версию операционной системы Ubuntu server 10.04, а так как моя задача находится в стадии теста то ставить свой сервер я буду на VirtualBox. И скачаем свежий образ Ubuntu server 10.04 с сайта ubuntu.ru. И так для теста было использовано следующее:
1. Системный блок на базе AMD Phenom 9850 Quad-Core 2.50 GHz / 4 ГБ оперативной памяти
2. Операционная система Windows 7 32bit / 3.5 ГБ оперативной памяти соответственно
3. VirtualBox v 3.2.8
4. Официальный образ ubuntu-10.04.1-server-i386.iso
5. PuTTY v 0.60
Установка Ubuntu server 10.04
Для начала подготовим нашу виртуальную машину прописав название нашего проекта, выбрав виртуальный диск и самое главное настройки сетевого интерфейса. Учитывая что моя задача - это запуск полноценного сервера для теста, при создании нашей виртуальной машины нам необходимо указать вид подключения к сети. Я предлагаю выбрать вид подключения (сетевой мост) и указать сетевой адаптер вашего компьютера имеющий выход в интернет или сеть.
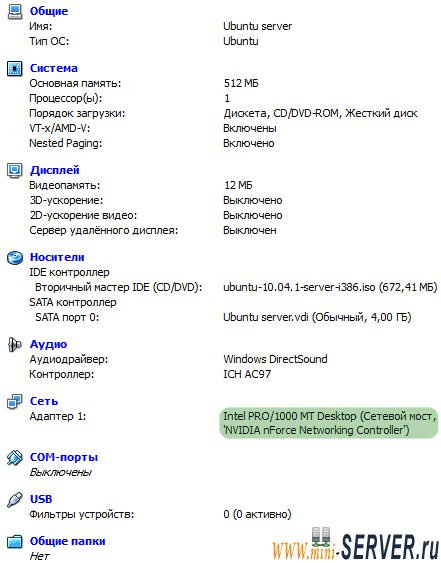
И так настройки выполненный, образ загружен и указан как основной в приводе VirtualBox, так как при запуске он автоматически подгружается для запуска установки. И сразу же подгруженный диск запускает окно приветствия с просьбой выбрать язык программы установки отсюда я просто пропишу последовательность ответов программы установки.
- Язык интерфейса установки Русский
- Установить Ubuntu server
- Ответить Нет при определении раскладки клавиатуры
- Клавиатура предназначена для России
- Раскладка клавиатуры просто Россия
- Способ переключения оставляем Alt+Shift
- Имя компьютера я пропишу как server
- Если система автоматически смогла подключиться к интернету, то скорректируем систему с интернет временем, отвечаем Да. Если подключиться серверу не удалось то Вам предложат пройти процедуру настройки сетевой карты. А уже потом попадете в корректировку системного времени.
- Разметим диск в автоматическом режиме выбрав Авто - использовать весь диск и настроить LVM подтверждаем указав диск ответив на вопрос о записи изменений на диск и настроить LVM положительно. Размер тома оставляем по умолчанию максимальный и нажимаем продолжить. И снова подтверждаем изменения на диске положительно.
- Ожидаем процесса копирования данных. На виртуальный диск будет скопированная базовая система после чего Вас попросят указать полное имя пользователя, я впишу свое имя Кирилл и продолжу настройку системы.
- На данном этапе нас спрашивают имя учетной записи. Это так сказать логин, который мы будем указывать для входа в систему. Я бы посоветовал использовать имя состоящие из латинских символов. Например userhost или slim353.
- Пароль как обычно на ваш вкус, но опять же совет, использовать только латинские символы.
- Шифровать домашний каталог не обязательно но можно. Если сервер обслуживаете только Вы, тогда в шифровании нет необходимости.
- Если Вы не используете прокси сервер то пропустите настройку менеджера пакетов нажав продолжить.
- Имея опыт работы с панелью ISPConfig и ее потребность к обновлению, я бы посоветовал выбрать пункт Устанавливать обновления безопасности автоматически.
- При выборе программного обеспечения оставим только один пункт OpenSSH server выделив пробелом и нажмем продолжить.
- Ожидаем установки пользователя и выбранных нами программ.
- Установим системный загрузчик GRUB ответив Да.
- Извлекаем образ из привода виртуальной машины и только после это подтверждаем перезагрузку системы нажав кнопку продолжить.
На данном этапе, мы полностью выполнили все необходимые действия и установка Ubuntu server 10.04 завершена.
Настройка сети Ubuntu server 10.04
Далее нам необходимо произвести подключение к сети но уже не в автоматическом режиме а прописать статический / постоянный IP адрес нашего сервера. Учитывая, что все действия выполняются аналогично теме Web сервера то и настройку сети мы будем использовать из материала Ubuntu server настройка сети с той же последовательностью, включить супер пользователя root поменять вид соединения на статический и прописать адреса сервера шлюза и DNS серверов.
Вот и подходя к заключению мы Проверяем работоспособность установленной Ubuntu server 10.04, для этого мы скачаем и установим бесплатную программу PuTTY на наш компьютер или любой из компьютеров связанный сетью с главным на котором стоит виртуальная машина с нашим запущенным сервером.
Подключиться можно было и раньше к нашему серверу. Для этого просто заходим на сервер в виртуальной машине под своим логином и паролем и при входе в систему мы увидим наш IP адрес. Например как у меня
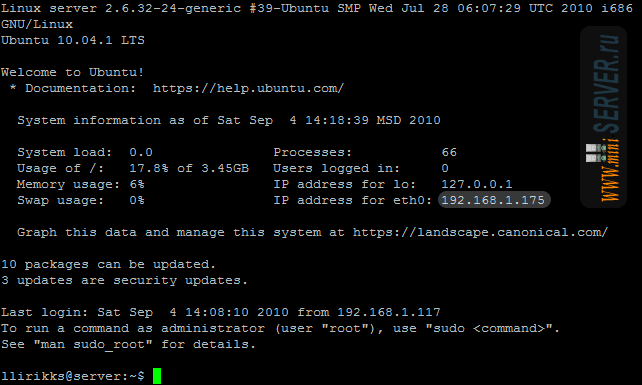
В моем примере подключиться к серверу я смогу по адресу 192.168.1.175. Но вернемся все такие к началу. После установки PuTTY запускаем программу и и сделаем небольшие надстройки.
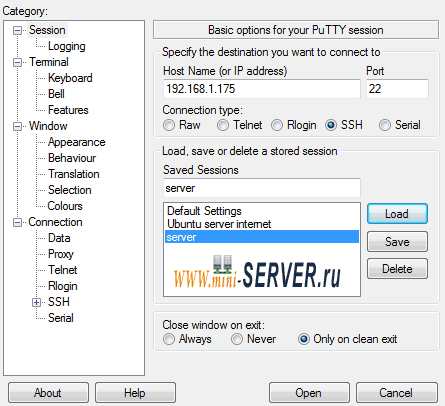
Как видно из картинки я прописал адрес нашего сервера и его имя после чего нажал кнопку Save. Но на этом настройка PuTTY не заканчивается. Для правильного отображения символов нам необходимо выставить кодировку. Переходим в пункт Translation и выбираем кодировку UTF-8. После чего возвращаемся в начальное меню Session и нажимаем Save. В результате у нас появится надпись server, при двойном нажатии на который мы открываем консольный экран нашего сервера. При первом подключении PuTTY к Ubuntu server 10.04 появится окно о добавлении сертификата, на которое мы должны ответить положительно. Установка Ubuntu server 10.04 можно считать законченной. Данный способ установки является универсальным и подойдет для большинства серверов.

